iPhone 14 is loaded with many new great features, but you can make it even more powerful by unlocking the iPhone hacks and tricks hiding in your smartphone. Here, we have gathered the best 17 best iPhone 14 tips and tricks you’ll wish you knew sooner.
- Turn Off Always-On Display
The iPhone 14 Pro has an always-on display feature that dims the wallpaper and highlights the clock. It’s enabled by default, but you may find it’s not that useful, or that it drains your battery. So if you want to turn it off, you can.
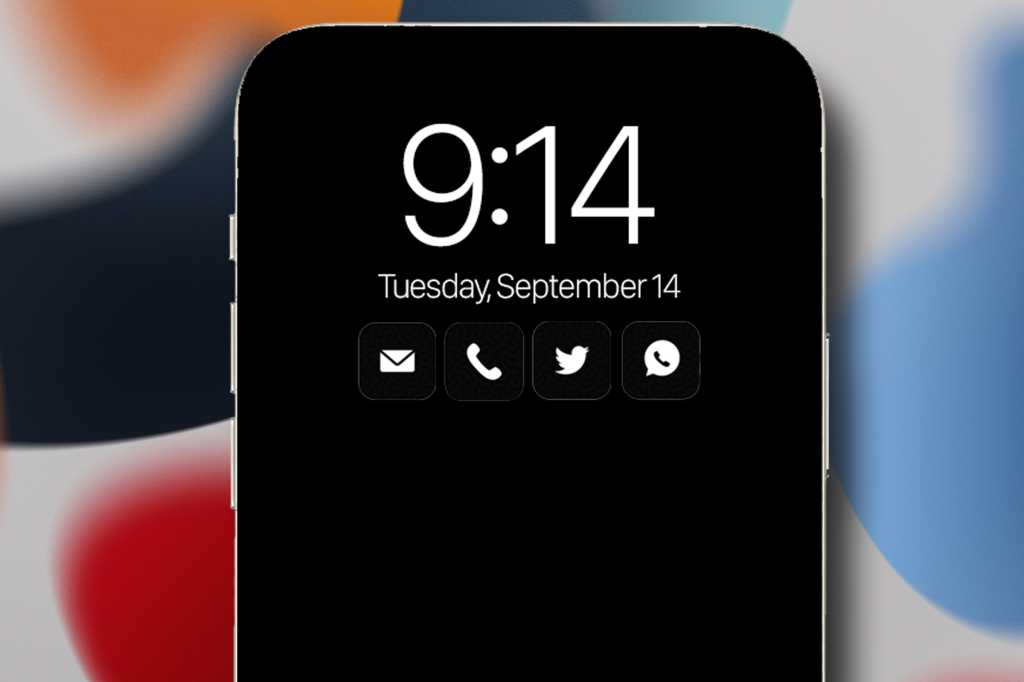
Here’s how you can turn off the Always-On Display on iPhone 14 Pro and iPhone 14 Pro Max:
- Open the Settings app on your iPhone 14 Pro or iPhone 14 Pro Max.
- Scroll down and tap Display & Brightness.
- Scroll down again until you see Always On.
- Tap the toggle next to Always On to turn off the feature.
Turning off the Always-On Display doesn’t remove any of the other functionality of your device.
- Battery Percentage Indicator
In iOS 16, there’s a new battery percentage indicator that you can enable to show the actual percentage in the battery icon in your status bar. To activate it, just go to Settings > Battery and toggle on the ‘battery percentage‘ option.
- Change Your Notification Style
By default in iOS 16 it now shows a number – or ‘count’ – of notifications at the bottom of your Lock Screen to let you know how many notifications you have waiting. But you can change this to be a list of actual notifications or a stack of notifications windows.
Just open Settings > Notifications and choose one of the other two options at the top of the screen under ‘Display As’.
- Lock A Private Note Behind The Face ID
In Notes now you can lock a specific note behind a FaceID authentication. To enable this feature, go to Settings > Notes and now find the ‘Password’ option and tap that. On the next screen select the ‘Use Device Passcode’ option and then toggle ‘Use FaceID’. Now you don’t have to use a specific password to unlock notes.
To lock a specific note just long press on the note you want to lock within the app, and then hit ‘lock note’ on the pop-up menu that appears. Next time you try to open it, it’ll use FaceID to check it’s you trying to access it.
- Edit Or Unsend iMessages
In iOS 16, you can now unsend or edit an iMessage. Open Messages, type your message as normal, and – once you’ve sent it – a long press that message. You’ll see both ‘Edit’ and ‘Undo send’ as options in the drop-down menu. Choose whichever you want to use at the time. But be warned, if the person you’re sending it to doesn’t have iOS 16, it won’t appear as unsent for them, they’ll still see the message.
- Delete Duplicate Photos
Apple’s latest Photos app lets you quickly and easily delete duplicate photos to help you save iPhone and iCloud storage.
Just open Photos and tap on ‘Albums’. Scroll all the way down until you see ‘Duplicates’ in the list near the bottom of the page. Now you can either hit ‘merge’ near each match or hit ‘select’ at the top and then manually choose each image you want to delete and hit the delete trash can icon at the bottom.
- Make Sure Crash Detection Is Enabled
Crash Detection is another new feature coming to all modern iPhone and Apple Watch models. This works thanks to the “High-g accelerometer” along with the built-in gyroscope, as your Apple Watch is capable of measuring up to 256g of force.
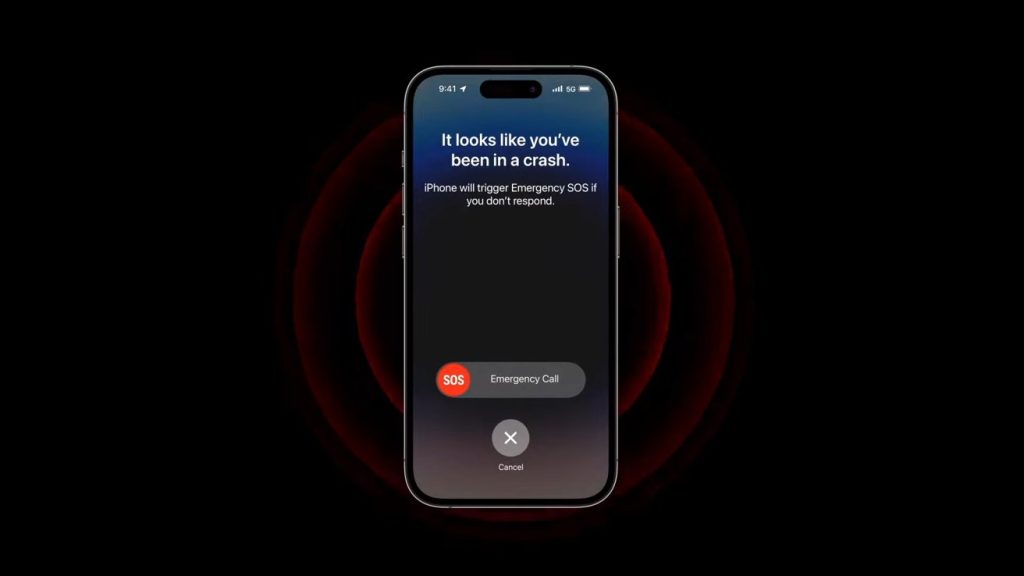
- Open the Settings app on your iPhone.
- Scroll down and tap Emergency SOS.
- Under the Crash Detection section, make sure that the toggle for Call After Sever Crash is enabled.
- Transfer Your SIM
Apple has released an iPhone model that does not include a physical SIM card tray. Instead, you will now need to rely on eSIM, which is supported by all of the major carriers in the U.S. And if you’re upgrading from an old iPhone to the new iPhone 14, Apple makes it (relatively) easy to transfer your phone number to the new iPhone.
- Make sure your old iPhone is nearby (within a few feet).
- Open the Settings app on your iPhone.
- Tap Cellular.
- Under the eSIMs section, tap Add eSIM.
- From the Transfer Your Phone Number page, tap the Transfer from another iPhone button.
- Follow the onscreen steps to complete the transfer process.
- Steady Your Videos With Action Mode
Another new feature coming to all iPhone 14 models is Action Mode. Essentially, Apple has been able to improve image stabilization to the point that you no longer need to use a gimbal when recording video. It’s not enabled by default, but using Action Mode is extremely easy.
- Open the Camera app on your iPhone.
- In the bottom slider above the Shutter button, tap VIDEO.
- Tap the Action button in the top right corner.
By default, Action Mode is turned off and is denoted by the line through the icon within the Camera app. When enabled, the icon will change colors, and a small pop-up notification appears that says “ACTION MODE”. Just tap the same icon again in order to turn off Action Mode and another notification appears saying “ACTION MODE OFF”.
- Shoot 48-Megapixel Photos
This is another feature that’s only available on the iPhone 14 Pro for now, and it’s shooting at 48 megapixels, using the full number of pixels available on the main camera’s sensor.
Go to Settings > Camera and select ‘Formats’ at the top of the list. Toggle on the ‘Apple ProRAW’ option and underneath that select the resolution and ensure that 48 megapixels is chosen. Now when you open the camera app you’ll see a ‘RAW’ toggle at the top of the screen. Just tap it to enable the full 48-megapixel RAW shot.
- Personalize Spatial Audio
With iOS 16 there’s an interesting feature that uses the front-facing FaceID sensors to personalize your Spatial Audio in your AirPods. It works with AirPods 3, and AirPods Pro (first and second gen).
To use it, just open your AirPods case, make sure they’re connected, and go to the Settings app. Tap on the AirPods in the list and then in the next screen find ‘Personalised Spatial Audio’. Then tap the ‘Personalise Spatial Audio’ option on the following screen.
- Back Tap To Screenshot
There’s a cool trick that lets you tap twice or three times on the back of your iPhone to perform actions like taking a screenshot or dropping down the notifications. And it’s actually part of the accessibility settings.
Open Settings > Accessibility and now find ‘Touch’. At the bottom of the next screen, you’ll find ‘Back Tap’. Select ‘Double Tap’ and choose ‘screenshot’ from the list, or any other function you might want. Now when you tap twice on the phone’s rear, it’ll take a screenshot.
- One-Handed Mode (aka Reachability)
There’s a feature in iOS that lets you reach the top of the screen easier with one hand, or more technically, your thumb. It’s called Reachability, and when active all you have to do is swipe downwards at the bottom of the screen and it’ll bring down the top half of the screen to make it more within reach.
Just open Settings > Accessibility > Touch and toggle on ‘Reachability’.
- Use Emergency SOS via Satellite On Your iPhone 14
With this iPhone 14 trick, you can use Emergency SOS via satellite to text emergency services when you’re out of cellular and Wi-Fi coverage.
Emergency SOS via satellite can help you connect with emergency services under exceptional circumstances when no other means of reaching emergency services are available. If you call or text emergency services and can’t connect because you’re outside the range of cellular and Wi-Fi coverage, your iPhone tries to connect you via satellite to the help that you need.
If you need to contact emergency services, follow these tips to help connect your iPhone to a satellite:
- Hold your phone naturally in your hand. You don’t need to raise your arm or hold your phone up, but don’t put it in a pocket or backpack.
- Make sure that you’re outside with a clear view of the sky and the horizon.
- Be aware that trees with light foliage might slow down the connection, and dense foliage might block it. Hills or mountains, canyons, and tall structures can also block the connection.
- In case you need to turn left or right or move to avoid a blocked signal, your iPhone provides guidance—just follow the onscreen instructions.
To text emergency services via satellite
- First, try calling emergency services. Even if your normal cellular carrier network isn’t available, you might be able to make the call.
- If your call won’t connect, you can text emergency services via satellite:
- Tap Emergency Text via Satellite.
- You can also go to Messages to text 911 or SOS, then tap Emergency Services.
- Tap Report Emergency.
- Using simple taps, answer the emergency questions to best describe your situation.
- You can also choose to notify your emergency contacts that you contacted emergency services, along with your location and the nature of your emergency.
- To connect to a satellite, follow the onscreen instructions.
- After you’re connected, continue following the onscreen instructions to stay connected while you send your message to emergency services.
- Once you’re connected, your iPhone starts a text conversation with emergency responders by sharing critical information like your Medical ID and emergency contact information (if you have set them up), the emergency questionnaire answers, your location (including elevation), and the remaining battery life for your iPhone.
- Recover Recently Deleted Chats In Message
If you have the habit of deleting messages in the Message app and happen to require them at a later point in time, you can recover the deleted messages on your iPhone 14 Pro. The deleted messages are moved to the Recently Deleted folder in the Message app itself. Here’s how to access the Recently Deleted folder in Message,
- Open the Messages app.
- Tap the Edit button at the top left.
- Select the Recently Deleted folder.
- Select the chat you want to Recover the messages from.
Note: Deleted messages will be available in the Recently Deleted folder for 30 days, after which the messages will be deleted permanently.
- Restart Your iPhone 14 With Siri
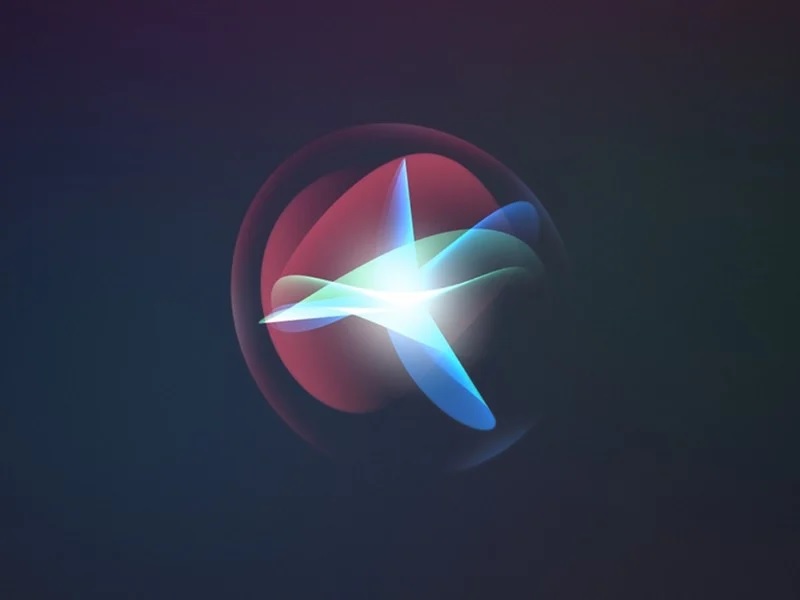
Another hidden iPhone 14 trick is rebooting your device with Siri. Just wake your assistant up with a “Hey Siri” call and say “reboot ” or “restart”. When Siri asks for confirmation, reply with a “Yes” or “No” and that’s it! You don’t even have to unlock your device to complete the action using Siri, so it can be done entirely remotely.
- Schedule Emails In The Mail App
Have you ever tried to remember to email someone about something on a particular date in the not-so-distant future, but ended up forgetting to send it when the day eventually came around? If that sounds familiar, scheduling emails could be the perfect way to ensure it doesn’t happen again.
Whether it’s a birthday or other celebration, or maybe something business-related that you need to bring up on a specific future date, This iPhone 14 Pro trick offers you the ability to schedule emails ahead of time. Here’s how to schedule emails in the Mail app,
- Open the Mail app.
- Tap Add New icon located at the bottom right corner and draft your mail.
- Press and hold the Upwards Arrow, representing Send.
So these were some of the best iPhone 14 Pro and iPhone 14 Pro tips and tricks you would love to try today.
Bijay Pokharel
Related posts
Recent Posts
Subscribe
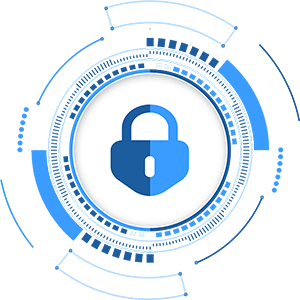
Cybersecurity Newsletter
You have Successfully Subscribed!
Sign up for cybersecurity newsletter and get latest news updates delivered straight to your inbox. You are also consenting to our Privacy Policy and Terms of Use.





