The term Remote Desktop refers to a computer that connects remotely to another, shares control of its mouse and keyboard, and views its display. Remote Desktop is commonly accessed through port 3389.
People use remote desktop access capabilities to do a variety of things, including the following:
- Access a workplace computer from home or when traveling.
- Access a home computer from other locations.
- Fix a computer problem.
- Perform administrative tasks.
- Demonstrate something, such as a process or a software application
There are several free utilities out there that will get you set up with a remote connection. Some that come to mind are services such as join.me, TeamViewer, and AnyDesk. These software are especially handy when connecting between different platforms. But if you’re in pure Windows environments, here’s a look at how to enable the built-in RDP utility in Windows 10 which will allow you to connect to your Windows remotely.
Enable Remote Desktop for Windows 10 Pro
The Remote Desktop or RDP feature is disabled by default so you will need to enable it in the settings. There are several ways to do this, let’s review the easiest.
- Open Settings
- Click System > Remote Desktop
- Click the toggle Enable Remote Desktop
- Click Confirm when promoted.
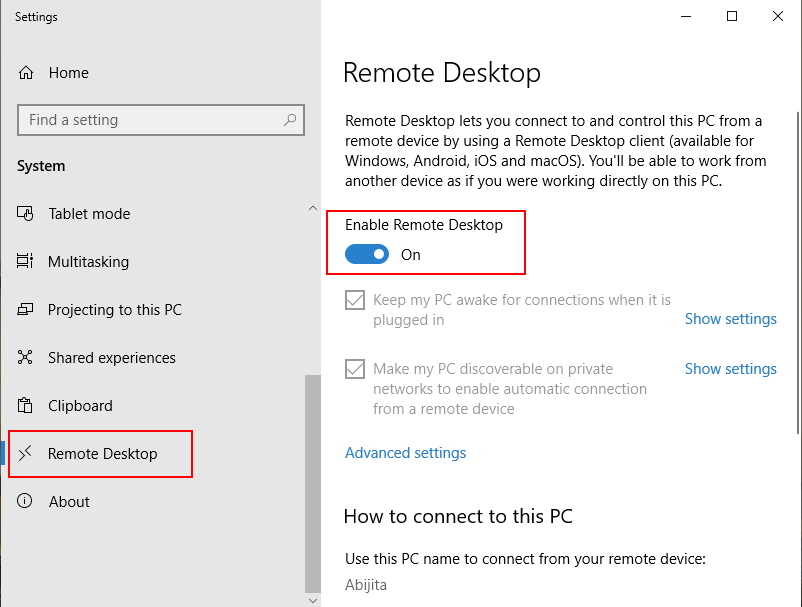
If you are using the oldest version of windows then we have another way to enable Remote Connection.
- Right-click on ‘My Computer‘
- Click Properties
- Click on Remote Settings
- Go to Remote Tab
- Checked ‘Allow remote connections to this computer‘
- Click Apply
- Click OK
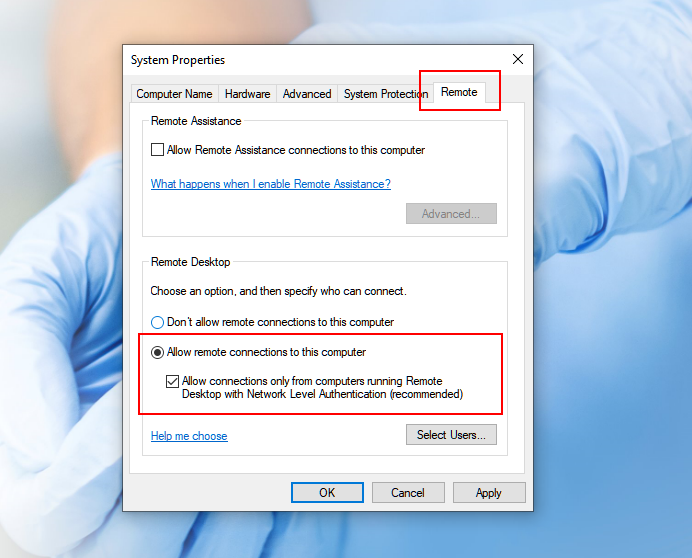
Forward Port On Router
As part of the remote access setup process, you must forward the TCP port 3389 on the router to allow a remote connection over the internet to a computer inside the local network.
Every device connected through your router is assigned with a private IPs. It can be like 192.168.0.10, 192.168.0.11, etc. First, we need to find out the private IP. Use these steps:
- Open Start.
- Search for Command Prompt and click the top result to open the experience.
- Type: ipconfig
- Under the “IPv4 Address” field, confirm the device address. For example, 192.168.0.104
- Under the “Default Gateway” field, confirm the device gateway address, which is the router address. For example, 192.168.0.1
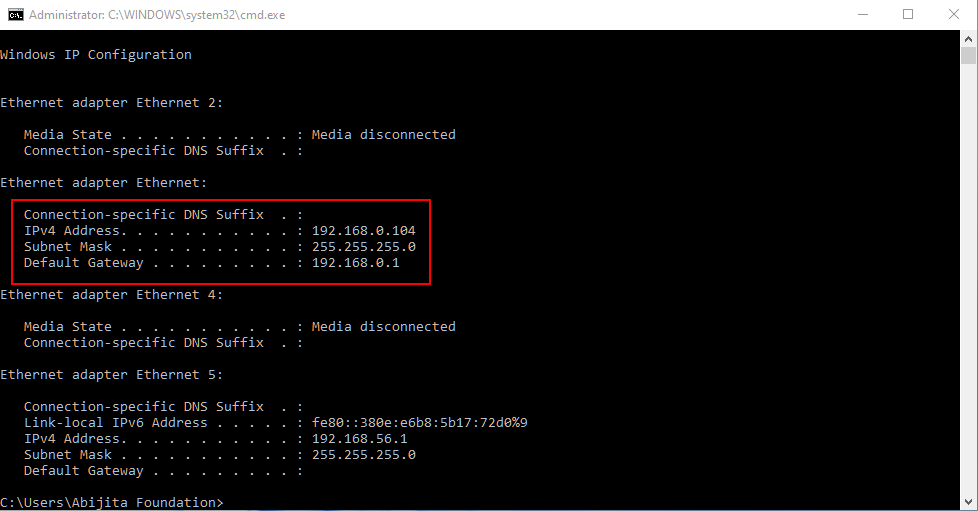
Now all we have to do is to forward a port ‘3389’ on that specific IP. In my case i have to forward the port 3389 on 192.168.0.104. Use the following steps:
- Open a web browser.
- Type the IP address of the router (Default Gateway) in the address bar and press Enter
- Sign in to the router using the correct username and password.
- Locate the Port Forwarding settings.
- Locate the Port Forwarding settings.
- Forward a port 3389 on the specific IP
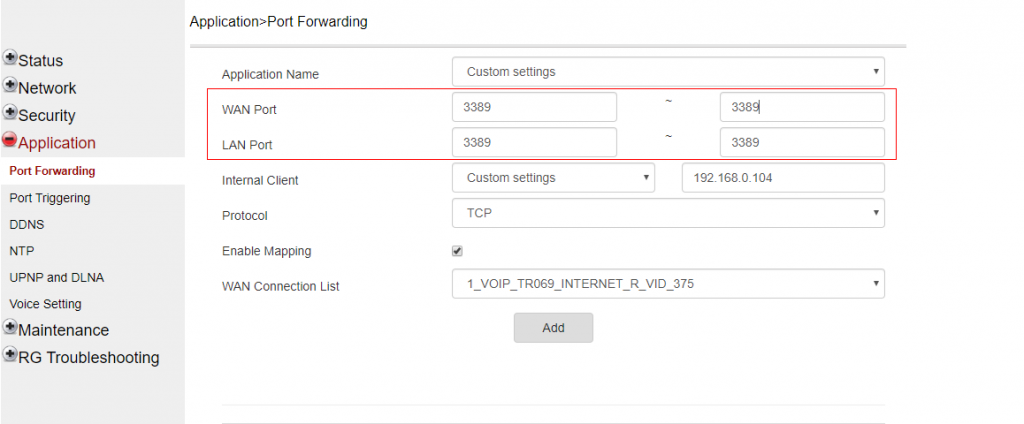
Once you complete the steps, the settings will save, and the port will open, allowing remote desktop connections through the internet.
Finding The Public IP
When you’re trying to access a computer remotely over the internet, you’ll also need to know the public IP address of the network that includes the device.
To find the IP address of your connection assigned by the Internet Service Provider (ISP), use these steps:
- Open any web browser.
- Visit Bing.com or Google.com
- Search for “What’s my IP”.
- Confirm your public IP address in the first result.
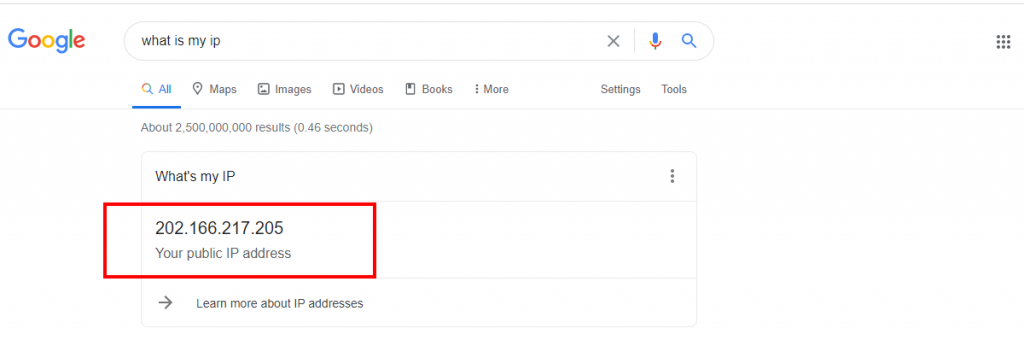
Establish Remote Desktop Connection On Windows 10
After properly setting up the computer and router, you can initiate a remote connection using the Remote Desktop app on Windows 10.
To connect to a computer remotely, use these steps:
- Open Remote Desktop app.
- Enter the IP address
- Click Connect.
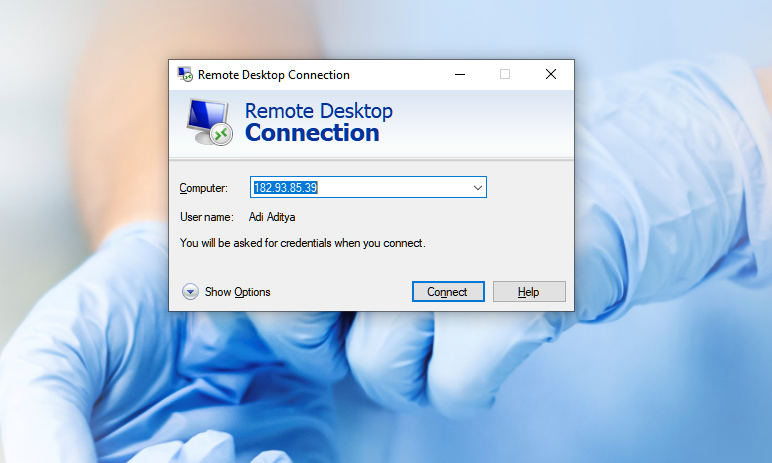
Usually, after configuring the Remote Desktop app, you should be able to connect remotely to another computer without issues. However, if you can’t connect, you may need to follow some troubleshooting steps to fix the connection problem.
Confirm Firewall Settings
When enabling remote desktop on Windows 10, the Windows Firewall also configures the required ports automatically, but it may not always be the case. If you can’t connect to a device remotely, you have to make sure that the firewall is allowing the Remote Desktop service using these steps:
- Open Windows Security app.
- Click on Firewall & network protection.
- Click the Allow an app through firewall option.
- Click the Change settings button.
- Check the Remote Desktop option and check the options for Private and Public.
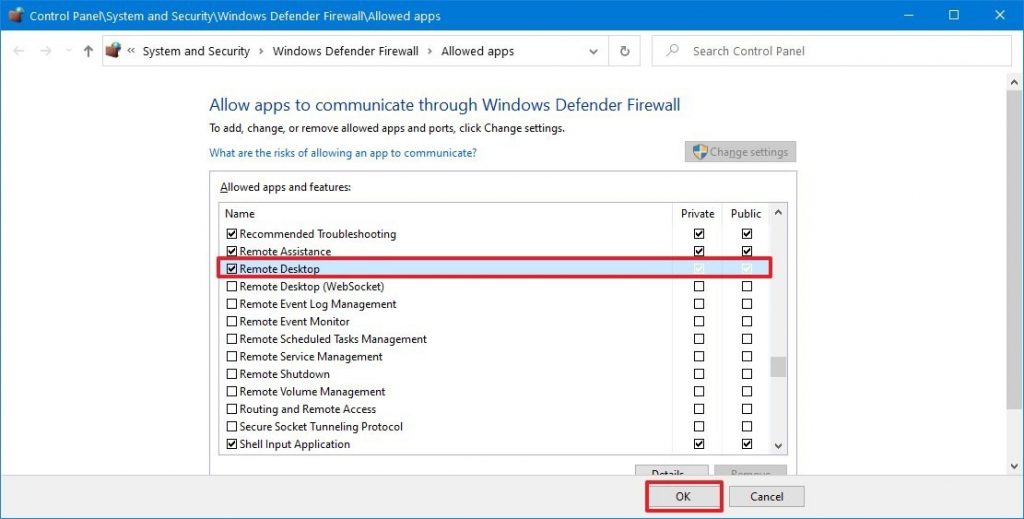
If you’re using a third-party firewall or antivirus, you may want to disable these applications to see if you can connect. Now, Launch the app and type a name for the PC or device, its hostname or IP address, and select Connect



