One of the biggest improvements with the Galaxy S9 and S9+ is the redesigned camera, with the latter scoring an impressive 99 overall on DxOMark. But with an abundance of features and enhancements, tweaking the camera’s settings for optimal performance can be a little confusing.
Though the settings menu for your S9’s camera may seem a little intimidating at first, its bark is actually worse than its bite. From the dual aperture modes to the new Super Slow-Mo camera, there’s a setting for everything, so we’ll go over the optimal configuration below. To adjust these options, just open your camera app and tap the gear icon in the bottom-left corner.
Main Camera
- Picture Size: Leave this on 4:3 (12 MP) to get the highest resolution possible for photos.
- Video Size: Set this to UHD (60 fps) for maximum quality and frame rate. Keep the “High efficiency video” toggle turned off for better compatibility.
- Timer: Leave this set to Off. You can always turn it on when you need to be in a group shots.
- HDR (Rich Tone): Leave this set to Auto for best results.
- Tracking AF: Leave this set to Off. Turn on only if you’re taking action shots of a person or subject.
- Super Slow-Mo: Leave on Multi-take to maximize your chances of capturing your target at the right time.
Front Camera
- Picture Size: Leave this on 4:3 (8.0 MP) to get the highest resolution selfies.
- Video Size: Set to QHD 2560 x 1440 for crisper, more detailed videos. Keep the “High efficiency video” toggle turned off for better compatibility.
- Timer: Leave this set to Off. You can always turn it on when you need to be in a group shots.
- HDR (Rich Tone): Leave this set to Auto for best results.
- Save Pictures as Previewed: Leave this set to Off so that your selfies accurately depict your face. Otherwise, turn on to make pictures match what you see in the camera viewfinder, but this flips images around.
- Shooting Methods: Set all three toggles to On to make it easier to take selfies by either tapping the screen anywhere, showing your palm, or touching the blood pressure sensor on the back of your phone. Note that the “Tap Screen” toggle disables manual refocusing.
- Face Shape Correction: Set to Off for more natural selfies.
Common Settings
- Edit Camera Modes: This setting lets you add or remove the modes that are available with either camera. So if you never use Hyperlapse, for instance, you can toggle it off here.
- Motion Photos: Leave set to Off to save space. Otherwise, enable the feature to get Live Photos-like images that come embedded with a 2-second clip of video.
- Video Stabilization: Leave set to On to keep your videos nice and smooth.
- Grid Lines: Set to “3 x 3” to help yourself practice with the rule of thirds.
- Location Tags: Turn this On if you want to save where you took a photo or video, or leave it off if you you’d rather keep your data private.
- Review Pictures: Leave set to Off. Enabling the feature will instantly take you to the Gallery app after taking a photo, so leaving it turned off saves the extra step of going back to the Camera app each time you take a picture.
- Quick Launch: Leave set to On. This feature is a great way to open your Camera app from the lock screen by quickly pressing the power button twice.
- Voice Control: Lets you instantly take a photo or video by issuing voice commands. Set according to your preferences, but note that it might be less effective in noisy environments.
- Floating Camera Button: Lets you add an extra camera button on the screen for easier access. This setting is especially handy if you have small hands.
- Hold Camera Button to: Set it to Take Burst Shot so that holding down the shutter button captures a series of images rapidly.
- Press Volume Keys to: Set to Zoom to use your volume rocker to zoom in and out. Alternatively, set to Take pictures to use the volume rocker as a shutter button.
- Reset Settings: Leave this setting alone unless you want to restore the stock configuration
Bijay Pokharel
Related posts
Recent Posts
Subscribe
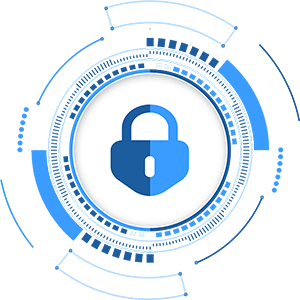
Cybersecurity Newsletter
You have Successfully Subscribed!
Sign up for cybersecurity newsletter and get latest news updates delivered straight to your inbox. You are also consenting to our Privacy Policy and Terms of Use.





