Many apps on your Mac use notifications to let you know about events, updates, or changes. Notifications appear briefly in the top-right corner of the desktop or stay there until you close them.
Some notifications come from your security system. Others may affect your pay. For a variety of reasons, turning off all notifications probably won’t suit you. Here is a list of alerts you may want to leave on.
- Antivirus updates. Keep your security software up to date and you’re less likely to have to deal with the consequences of a cyberattack;
- System updates. Cybercriminals love devices with a swelling queue of updates. Opting out of update alerts with a Terminal command used to be an option, but that loophole was closed back in Catalina, so this recommendation applies primarily to Mojave users;
- Corporate chats and e-mail. For obvious reasons, you know best whether you need to know about work messages right away.
To View notifications
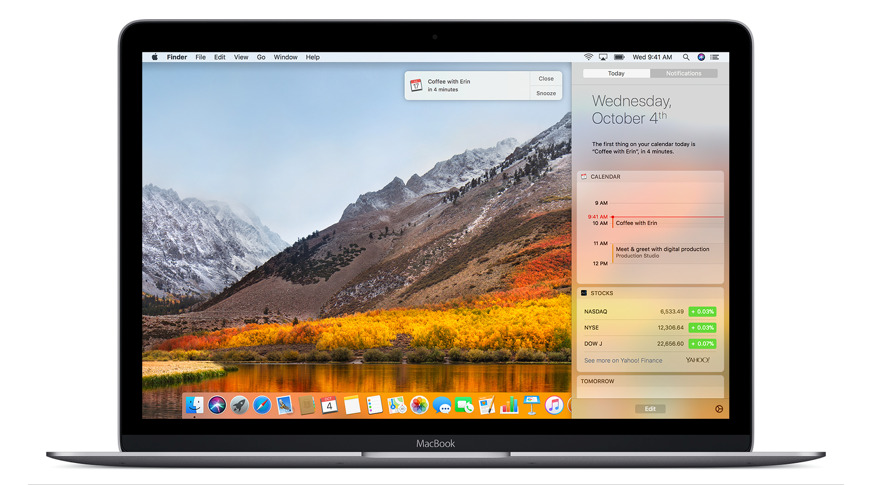
On your Mac, move the pointer over a notification, then do any of the following:
- Expand or collapse a stack of notifications: If an app’s notifications are grouped, multiple notifications are stacked. To expand the stack and see all of the notifications, click anywhere in the top notification. To collapse the stack, click Show less.
- Take action: Click the action. For example, click Snooze in a notification from the Calendar app, or click Reply in a notification from the Mail app.If an action has an arrow
 next to it, click the arrow for more options. For example, to reply to a call using the Messages app, click the arrow next to Decline, then choose Reply with Message.
next to it, click the arrow for more options. For example, to reply to a call using the Messages app, click the arrow next to Decline, then choose Reply with Message. - See more details: Click the notification to open the item in the app. If an arrow
 is shown to the right of the app name, click the arrow to see details in the notification.
is shown to the right of the app name, click the arrow to see details in the notification. - Change an app’s notification settings: If an arrow
 is shown to the right of the app name, click the arrow, click the More button
is shown to the right of the app name, click the arrow, click the More button  , then choose an option:
, then choose an option:- Deliver Quietly: Notifications are not shown in the upper-right corner of the screen or on the lock screen (they are shown in Notification Center), and a sound is not played when you receive notifications.
- Deliver Prominently: Notifications are shown in the upper-right corner of the screen and on the lock screen (and in Notification Center), and a sound is played when you receive notifications.
- Turn Off: Notifications are not received. To turn on notifications again for the app, choose Apple menu
 > System Preferences, click Notifications, select the app on the left, then click Allow Notifications on the right (blue indicates notifications are turned on).
> System Preferences, click Notifications, select the app on the left, then click Allow Notifications on the right (blue indicates notifications are turned on). - Notification Preferences: Show the app’s notification settings in Notifications preferences.
- Clear a single notification or all notifications in a stack: Click the Clear or Clear All button
 .
.
To Pause Notifications
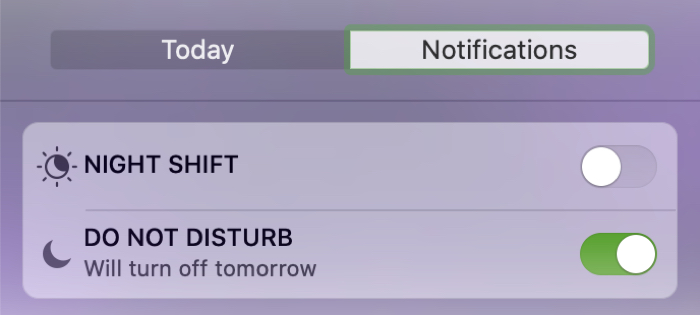
- On your Mac, choose Apple menu
 > System Preferences, then click Notifications.
> System Preferences, then click Notifications. - In Notifications preferences, select Do Not Disturb on the left, then set options.When Do Not Disturb is on, the Do Not Disturb icon
 is shown in the menu bar. You don’t see or hear notifications when they arrive; they’re collected in Notification Center where you can view them later.
is shown in the menu bar. You don’t see or hear notifications when they arrive; they’re collected in Notification Center where you can view them later.
To quickly turn on Do Not Disturb, you can use Control Center, press and hold the Option key while you click the date and time in the menu bar, or press ![]() (if available in the row of function keys on the keyboard). See Use Do Not Disturb on your Mac.
(if available in the row of function keys on the keyboard). See Use Do Not Disturb on your Mac.
To Stop Notifications
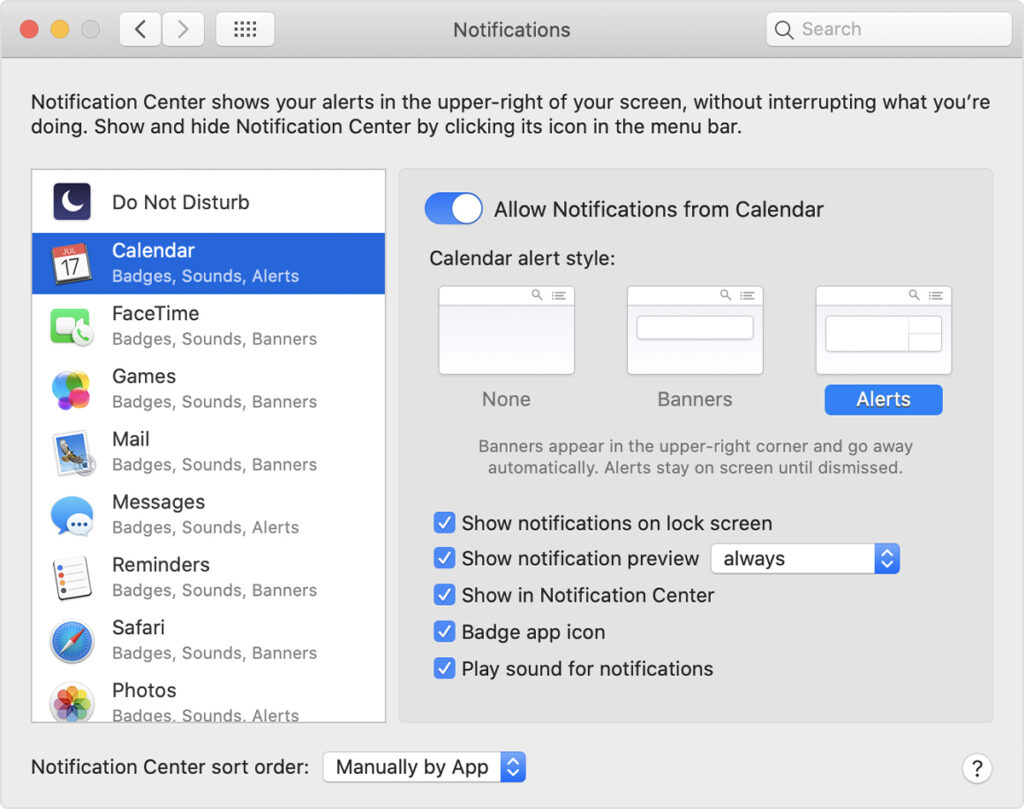
- On your Mac, choose Apple menu
 > System Preferences, then click Notifications.
> System Preferences, then click Notifications. - In Notifications preferences, select an app on the left, then deselect the Allow Notifications option for the app. All other notification options for the app are dimmed. You don’t receive notifications for the app until you set the option to allow them.
Bijay Pokharel
Bijay Pokharel is the creator and owner of Abijita.com. He is a freelance technology writer focusing on all things pertaining to Cyber Security. The topics he writes about include malware, vulnerabilities, exploits, internet defense, women's safety and privacy, as well as research and innovation in information security. He is a tech enthusiast, keen learner, rational and cool person in his professional activities and challenges.




