Windows Defender Offline is a powerful offline scanning tool that runs from a trusted environment, without starting your operating system. If you come across a threat that’s hard to find and remove, you can use the Windows Defender Offline.
The offline option is an antimalware scanning tool that can help you to scan the system to detect and remove most malware, such as viruses and rootkits when Windows 10 isn’t running.
When Should I Use Microsoft Defender Offline?
Run Microsoft Defender Offline if:
- Windows Security (named Windows Defender Security Center in previous versions of Windows) detects rootkits or other highly persistent malware on your PC and alerts you to use Microsoft Defender Offline. You might see a message stating that malware was found on your device, or receive a message in Windows Security notifying you that additional cleaning is required.
- You suspect your PC might have malware that’s hiding on it, but your security software doesn’t detect anything. In this situation, you can start a Microsoft Defender Offline scan from Windows Security settings. Here’s how:
To scan and remove viruses with Windows Defender Offline, use these steps:
- Open Start.
- Search for Windows Security and click the top result to open the app.
- Click on Virus & thread protection.
- Under the “Current threats” section, click the Scan options link.
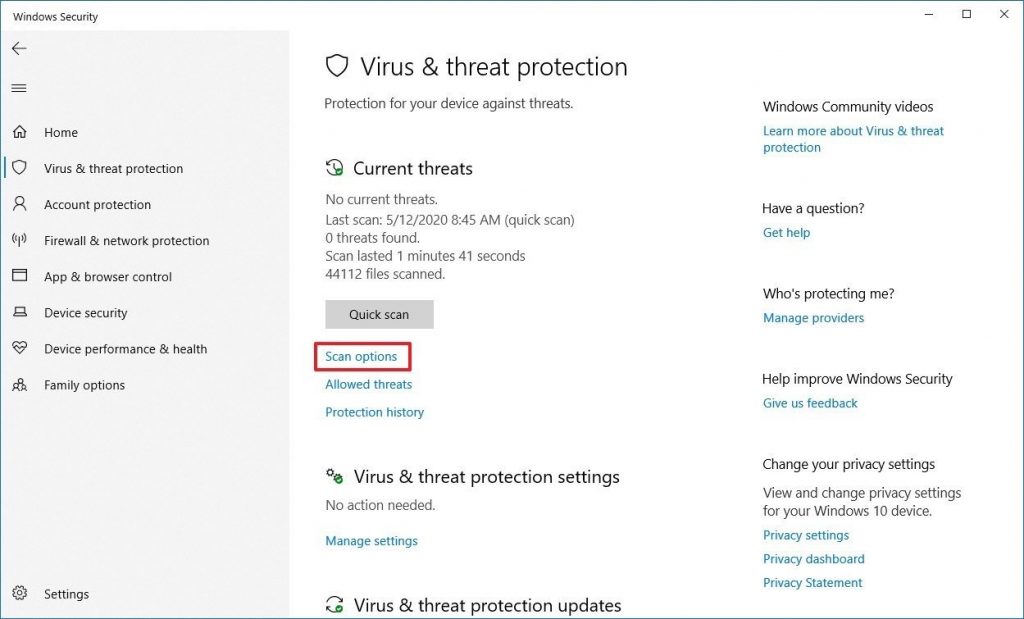
- Select the Windows Defender Offline scan option.
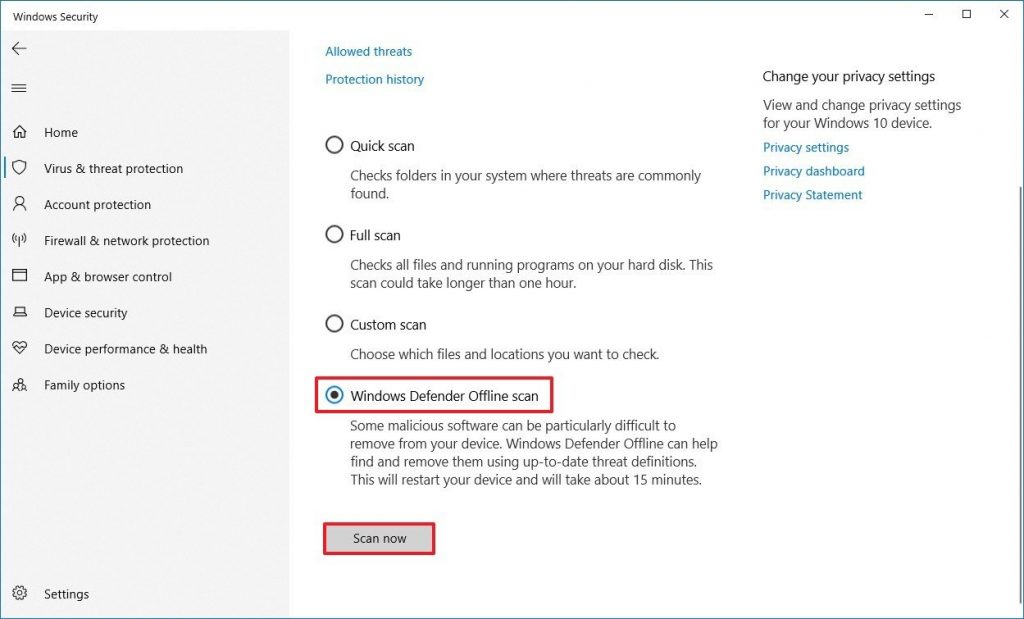
- Click the Scan now button.
- Save any work that you may have open (if applicable).
- Click the Scan button.
Once you complete the steps, the device will restart automatically, and Windows Defender Offline will start its automated scan and deletion process of malware without the need for user interaction.
If you’re stuck in the “Windows Defender Antivirus” loading screen for a while, it’s normal behavior. After a few minutes, the screen will change to a Command Prompt interface labeled “Your PC is being scanned,” and it’ll show you the start time, number of scanned files, and percent complete. Then you’ll see an empty blue screen for a few moments, and then the device will restart automatically.
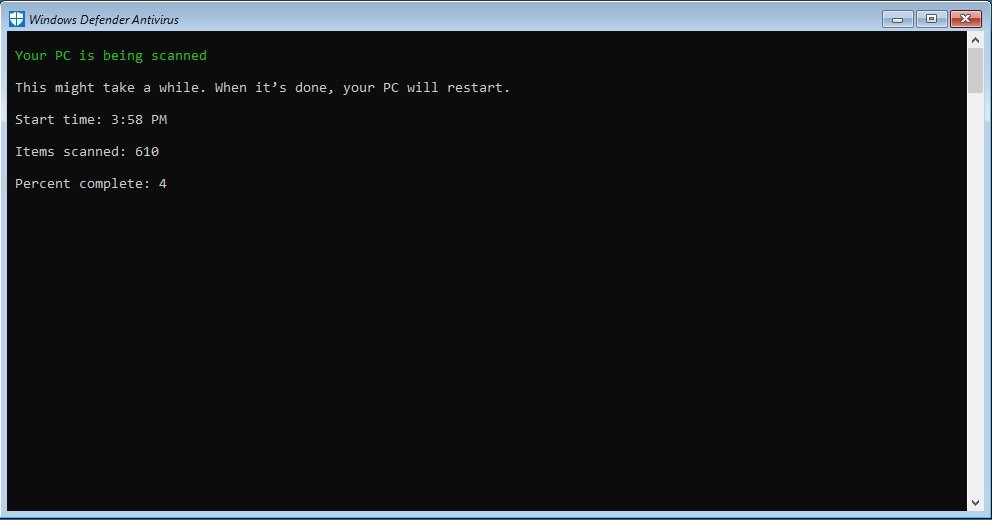
After the scan is complete, you can find the scan results using these steps:
- Open Start.
- Search for Windows Security and click the top result to open the app.
- Click on Virus & thread protection.
- Under the “Current threats” section, click the Protection history link.
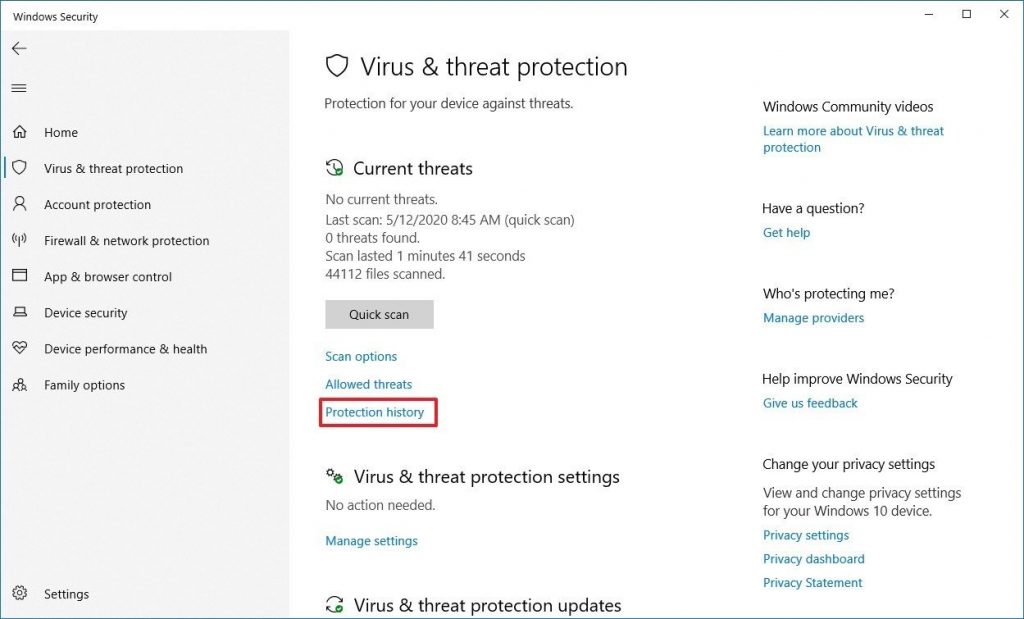
In the past, Microsoft had a tool, which you were able to download to create a bootable media to perform a virus scan offline on Windows 10. However, it’s not an option anymore for Windows 10 devices, but you can still download it for Windows 8.1 and Windows 7 devices.
Bijay Pokharel
Related posts
Recent Posts
Subscribe
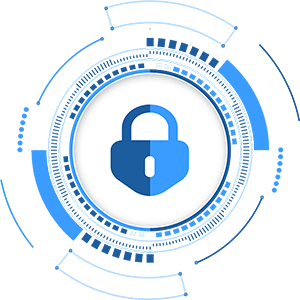
Cybersecurity Newsletter
You have Successfully Subscribed!
Sign up for cybersecurity newsletter and get latest news updates delivered straight to your inbox. You are also consenting to our Privacy Policy and Terms of Use.





