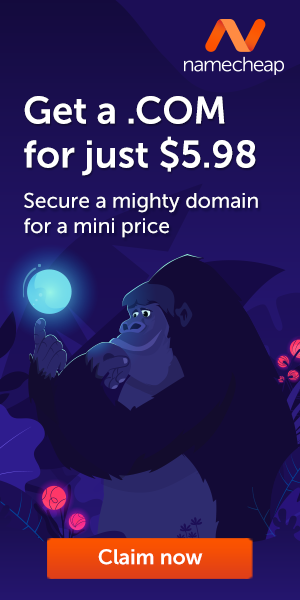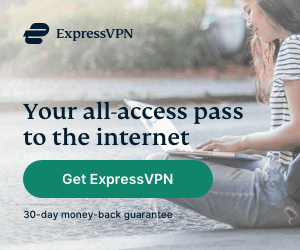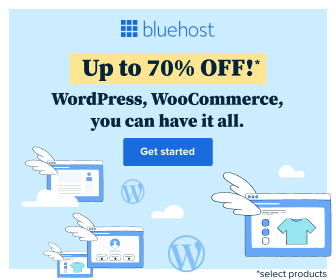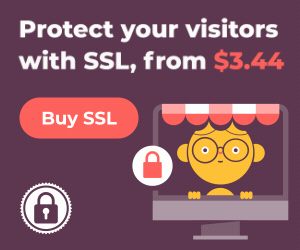If you have Windows 8.1, chances are that you hate it, especially if you came from Windows 7 or XP. I deal with this daily since my work desktop is still on Windows 7, while my laptop is on 8, which means I’m pretty miserable every time I have to switch to the latter.Here are a few ways to make your experience with this infamous operating system a bit more bearable…
Get your start button back

Windows 8.1 brought back the start button, albeit in an incredibly lame fashion. All it does it take you to that tablet-esque page with all of the useless tiles on it.
To get a proper start button, you’ll want to check out an app called Classic Shell. Once you download that, you’ll be able to get something with some semblance of the old start button. It’s still not as good, but it’s better than nothing.
Go straight to Desktop

Get rid of those tiles once and for all! This will take you straight to your desktop, like Windows 7, when you log into your computer. To do it, right click on the toolbar at the bottom of your desktop, then click properties, navigation, and check the box that says “When I sign in or close all apps on a screen, go to the desktop instead of Start.” The less you have to deal with the start screen tiles, the better!
Change the apps Windows 8.1 uses

Remove those pesky Windows Store apps

Why deal with all those apps when you have perfectly usable programs installed that do that same thing (and usually better at that)? To get rid of these apps, go to the change PC settings section I referenced in tip #3, except this time hit PC and devices. Now, click disk space, and wait for the page to load. Once that’s done, click “see my app sizes.” Now you’ll see a list of all the apps pre-loaded onto your PC. Feel free to uninstall them all if you want to, I won’t judge you.
Organize your apps

Windows 8.1 allows you to organize your apps in several different manners. First, go to your start screen and click the down facing arrow in the lower left corner. This will take you to the apps screen. From there, you can edit the big box next to the “Apps” title at the top. Choose to order your apps by the date they were installed, by how often you use them, etc. This is a useful tool to see whether there are certain apps you can uninstall (since they’re never used anyways).
Make your start button more useful

Use this tip in the case that you don’t want to use the third party option referenced in #1. To do this, right click your taskbar on the desktop, click properties, then navigation. There, check the box that says “Show the Apps view automatically when I go to Start.” This way, you’ll see a list of apps when you hit your start button instead of the start screen.
Easily shutdown your PC

Back when we were all forced to use vanilla Windows 8, there really wasn’t a way to easily shutdown your computer. You either had to drag your pointer to the corner or do it from the start screen. Now, all you have to do is right click the start button and hit shut down. Simple as that.
Adjust your display settings

To find the Windows 8.1 display settings, go to settings (which can be easily accessed using the hotkey windows button + C), change PC settings, then PC and devices. After that, navigate to display on the left-hand side, and from there you can change your resolution and orientation. You could do all of this by right-clicking your desktop as well, but some will probably prefer the streamlined interface Windows 8.1 offers.
View multiple apps at the same time

This is sort of like Windows 7’s snap to the side feature, though a bit more advanced. First, open up multiple apps. Choose one of them to display on your screen (I chose weather). Now, move your pointer to the top left of your screen so you can see the other apps you have running. Choose any of them, right click, and select “insert left.” Now you’ll have two apps on the screen. Then, repeat this process, except this time when right clicking the app select “insert center.” Now you’ll have three apps on the screen. This is useful if you need to keep track of a lot of information at once, or if you’re running your PC through a large television screen and have the real estate to view multiple things simultaneously.
Disable hot corners

While the hot corners in Windows 8 sometimes prove to be useful, often they can be a nuisance, especially if you accidentally move your cursor to the edge of your screen and something pops up when you don’t want it to.
To turn them off, navigate to PC and devices, which you access in the same way you did before (settings > change PC settings > PC and devices). Instead of going to display, this time go to “corners and edges.” Under the corner navigation subheading, turn off both options. Now, neither the charm bar nor the recent apps list will pop up when your cursor creeps onto the right or left edges of your screen.
Take advantage of smart search

Smart Search is one feature that I’ll give Microsoft credit for. From the start screen, just start typing and Smart Search will initialize. You can search for a file, a program, or even something you want to find on the web. Smart Search will literally search everywhere for what you’re seeking. Use it when you don’t have time to open your web browser, or are too lazy to search your cluttered desktop for a program you want to use.
Find obscure settings easily

This is a slight variation of the Smart Search trick. Instead of setting Smart Search to look for “everything” use the drop down menu to set it to only look for settings options. This makes it much easier to find regularly sought options related to mouse pointer speed, projecting to a second screen, and changing your desktop background.
Save online articles for later

This is useful if you are going to an area where there’s no internet connection, or if you see an article you want to read but have to leave in a few minutes. To do this, find the article you want to save, and launch the settings bar (windows button + c). Then, click the share button, which should open the Reading List app. From there, add the article to the app, and it will be there for you to read at a later date.
Use the cloud

A lot of people use Drop Box, but if you want to stay in the Microsoft ecosystem OneDrive comes preloaded into Windows 8.1 (it used to be called SkyDrive, for the record). To back up documents to the cloud, go to settings, change PC settings, OneDrive. There, set “save documents to OneDrive by default” to on. Now your documents are protected in the cloud, useful in the case that your hard drive crashes or your computer takes a swim.Windows 8.1 is far from perfect (as evidenced by the fact that Microsoft is pushing hard to release a Windows 9). Still, it’s packed with plenty of interesting features if you’re willing to look for them. If anything, hopefully what I talked about in this list will keep your brain from dreaming of Windows 7…at least for a little while!
Bijay Pokharel
Related posts
Recent Posts
Advertisement
Subscribe

Cybersecurity Newsletter
You have Successfully Subscribed!
Sign up for cybersecurity newsletter and get latest news updates delivered straight to your inbox. You are also consenting to our Privacy Policy and Terms of Use.